
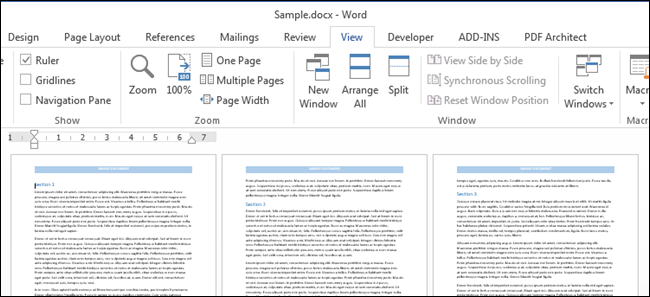
- #Word for mac 2008 view documents side by side how to
- #Word for mac 2008 view documents side by side full
- #Word for mac 2008 view documents side by side windows
On the View tab, in the Window group, click View Side by Side. Open both of the workbooks that contain the worksheets that you want to compare. View two worksheets of different workbooks side by side #Word for mac 2008 view documents side by side full
To restore a workbook window to full size, click Maximize at the upper-right corner of the workbook window.
#Word for mac 2008 view documents side by side windows
If you resize the workbook windows for optimal viewing, you can click Reset Window Position to return to the original settings. Note This option is available only when View Side by Side is turned on. To scroll both worksheets at the same time, click Synchronous Scrolling in the Window group on the View tab. In the workbook window, click the worksheets that you want to compare.  On the View tab, in the Window group, click New Window. This video lesson is from our complete Word for lawyers tutorial, titled “ Mastering Word Made Easy for Lawyers v.2019 and 365.View two worksheets in the same workbook side by side in Excel 2007, 2010, 2013 & 2016
On the View tab, in the Window group, click New Window. This video lesson is from our complete Word for lawyers tutorial, titled “ Mastering Word Made Easy for Lawyers v.2019 and 365.View two worksheets in the same workbook side by side in Excel 2007, 2010, 2013 & 2016 #Word for mac 2008 view documents side by side how to
The following video lesson, titled “ Using the Compare Feature,” shows you how to compare documents in Word.
Any revisions appear in the “Revisions” pane at the left side of the screen. The compared document appears in the center of the screen. The original document and revised document appear at the right side of the screen. To set the options and hide them again, click the “<< Less” button. Any changes you make are saved as the new default settings. After reviewing the settings, click the “>” button. However, you have the flexibility to change them, if needed. By default, Word shows changes on a “Word level” in a “New document.” These are the recommended settings. Any changes you make here are saved as the new default settings for creating a legal blackline document in the future. Then click the “More >” button to display all of the options for creating the legal blackline document at the bottom of the dialog box. Next, underneath the “Revised document” drop-down, enter the name with which to label changes in the resultant legal blackline document into the “Label changes with” text box, if needed. You can also use the “Open” button or the “Browse…” command with the “Revised document” drop-down, just as with the “Original document” drop-down if you did not open the revised document before opening the “Compare Documents” dialog box. Next, use the “Revised document” drop-down to select the name of the revised copy of the document from the drop-down menu. Microsoft Word then displays the “Open” dialog box, which you can use to find and open the original document.Ĭompare Documents in Word- Instructions: A picture of a user comparing two documents in Word within the “Compare Documents” dialog box. If you didn’t open the original document before opening the “Compare Documents” dialog box, you can select the document to use by either clicking the “Open” button that appears as a folder icon at the right end of the drop-down menu or by selecting the “Browse…” command from the drop-down menu’s listing of document choices. In the “Compare Documents” dialog box, then select the name of the original document from the “Original document” drop-down menu. Then select the “Compare…” command from the button’s drop-down menu to open the “Compare Documents” dialog box. Then click the “Compare” drop-down button in the “Compare” button group. Then click the “Review” tab in the Ribbon. To compare documents in Word, first open the two documents to compare in Microsoft Word. This lesson shows how to compare documents in Word to create a legal blackline document. It also shows the changes made and who requested the changes. This helps you keep all copies of the drafts for historical purposes. This lets you create and compare multiple copies of a legal document, noting changes between the original, the first draft, the second draft, and so on. Many legal professionals use this feature when reviewing contracts to note the revisions between two copies of a contract. When you compare documents in Word, you can show only the changed content between the two copies in a third, separate document. The terms “redlining” or “comparing documents” are two other ways to refer to this. One of the most commonly performed tasks in the legal profession is creating a legal blackline document. You can easily compare documents in Word to note changes between them.


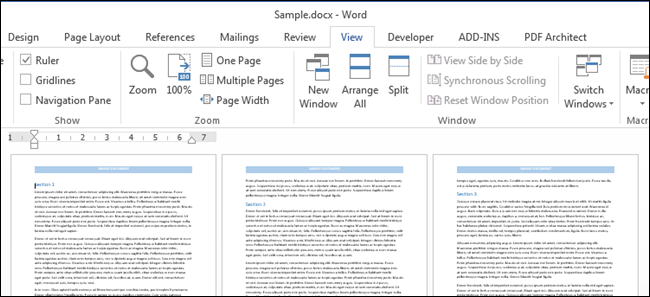



 0 kommentar(er)
0 kommentar(er)
